روشهای به اشتراک گذاری پرینتر بین دو کامپیوتر
شبکه کردن دو کامپیوتر به صورت بی سیم
پرینتر های بدون پورت شبکه:
1- ساده ترین روش این است که دو کامپیوتر را با استفاده از کابل کراس Cross ( استاندارد A و B امروزه سیستم ها هوشمند هستند و دیگر نیاز به کابل کراس نیست ) یا کابل شبکه مستقیم با استاندارد B به یکدیگر وصل می کنیم . پس از انجام کلیه تنظیمات شبکه که شامل موارد زیر است و باید در هردو کامپیوتر انجام گیرد ، پرینتر را به اشتراک می گذاریم .
- فقط یوزر Admin اصلی که غیر فعال است را از این مسیر Control panel \ Administrative Tools \ Computer Manegement \ local users and Groups فعال کنید .
- فایروال و آنتی ویروس غیر فعال باشند .
- به هر کدام از کامپیوترها نامی انحصاری می دهیم .
- تمام گزینه های Network And Sharing فعال باشد . ( Turn on و Allow ).
- نام Workgroup برای هردو کامپیوتر یکی باشد .
- دادن IP به هر دو کامپیوتر 192.168.100.1 گزینه getway خالی باشد و 192.168.100.2 ( گزینه getway ای پی کامپیوتر اول باشد )
Run ----> ncpa.cpl
- ریست سیستم ها
- ping کردن و چک کردن نمایش هر دو کامپیوتر در پنجره Network
اگر کامپیوتر ها از لحاظ کابل و Ping به یکدیگر متصل باشند ولی در پنجره Network دیده نشوند باید علاوه بر موارد فوق :
* گزینه زیر را در Services.msc روی حالت Auto قرار می دهیم Function Discovery Resource Publication
- نصب و به اشتراک گذاری پرینتر در کامپیوتر اول
- پیدا کردن پرینتر به اشتراک گذاشته شده در کامپیوتر دوم
- جهت دسترسی به درایو E در کامپیوتر دوم مسیر زیر را در کامپیوتر اول می نویسیم ( در صورت نیاز یوزر و پسورد را وارد کنید )
Run ---> \\192.168.100.2\e$
فیلم آموزش شبکه کردن دو کامپیوتر
====================================
2 - استفاده از دستگاهی به نام دیتا سوئیچ . در این حالت پرینتر را باید بر روی هر دو سیستم قبل از اتصال به دستگاه دیتا سوئیچ نصب نمود و تست پرینت را گرفت حال پرینتر و هر دو کامپیوتر را به دستگاه دیتا سوئیچ متصل می کنیم . آموزش استفاده از دیتا سوئیچ1 , آموزش 2
=====================================
3 - استفاده از هاب سوئیچ : در این حالت هر دو کامپیوتر از طریق کابل شبکه به هاب سوئیچ متصل نموده و هر دو کامپیوتر را طبق روش اول با هم شبکه می کنیم و سپس پرینتر را به اشتراک می گذاریم .
================================
4 - اگر پرینتر دارای دو پورت یکی LPT1 و USB بود یکی از کامپیوتر ها را با کابل به پورت LPT1 و کامپیوتر دیگر را با کابل به پورت USB پرینتر متصل می کنیم .
=============================
اتصال به پرینتر از طریق کامپیوتری که دارای کارت شبکه بی سیم یا وایرلس باشد:
5- اگر پرینتر از طریق کایل USB به یک کامپیوتر درون شبکه ( این کامپیوتر از طریق کابل به مودمی که اکسس پوینت هم است متصل است یعنی هم اینترنت کامپیوتر و هم اتصال به شبکه داخلی را برای سیستم فراهم می کند ) متصل باشد ابتدا پرینتر را به اشتراک گذاشته سپس در کامپیوتری که دارای کارت شبکه بی سیم یا وایرلس ( به دلیل بعد مسافت و راحتی و هزینه از کابل شبکه استفاده نشده است ) جهت اتصال به شبکه داخلی و استفاده از اینترنت می باشد پرینتر به اشتراک گذاشته شده را جستجو کرده و استفاده می کنیم.
نکته : از طریق کارت شبکه بی سیم هم میتوان از اینترنت بر روی سیستم استفاده کرد و هم پرینتر به اشتراک گذاشته را، و یا فایل به اشتراک گذاشت.
=============================
پرینتر های دارای پورت شبکه :
6 - اگر پرینتر دارای پورت شبکه باشد پرینتر و هر دو سیستم را با استفاده از کابل شبکه به هاب سوئیچ متصل می کنیم.
آموزش نصب پرینتر HP 1320n جهت استفاده در شبکه با استفاده از پورت LAN روی پرینتر ( فیلم )
جهت بدست آوردن IP پرینتر برای استفاده از آن در شبکه با استفاده از کابل شبکه و پورت LAN پرینتر ابتدا باید با یک کایل LAN به هاب سوئیچ شبکه وصل نمود سپس دکمه ریست کوچک بالای پورت LAN پرینتر را یکبار فشار دهید تا یک کاغذ که حاوی IP دستگاه پرینتر می باشد را برای شما چاپ کند در جلوی IP Address نوشته شده است . توضیحات بیشتر در مورد Network Configuration page در راهنمای کاربر صفحات 33و38و130
مراحل نصب پرینتر در شبکه با استفاده از کابل LAN :
ابتدا با توجه به نوع و مدل پرینتر و همچنین نوع ویندوز درایور را دانلود می کنیم سپس فایل نصب را اجرا کرده مسیر نصب را با انتخاب گزینه Traditional Mode
و سپس گزینه Add a printer using an IP و بعد گزینه Device Type را روی Autodetect قرار داده و سپس در قسمت Hostname or IP address ای پی پرینتر را که در قسمت بالا به دست آورده بودیم را وارد می کنیم سپس نوع پرینتر را انتخاب کرده بعد گزینه Next و بعد نام پرینتر را جهت نمایش در پنجره Devices and Printers نوشته و Finish را انتخاب می کنیم.
نکته بسیار مهم : بر روی تمام کامپیوترهای موجود در شبکه باید مراحل نصب پرینتر شبکه را انجام داد تا سیستم ها بتوانند از پرینتر استفاده کنند .
در این حالت نیازی به ، به اشتراک گذاشتن یا Share کردن پرینتر در شبکه نیست.
=====================
پرینترهای دارای پورت USB و وایرلس یا Wifi :
7 - در این حالت کامپیوتر اول را با استفاده از کابل USB به پرینتر وصل می کنیم و کامیپوتر دوم را با استفاده از کارت شبکه بی سیم به Wifi پرینتر متصل می کنیم لازم به ذکر است که کامپیوتر دوم باید به یک شبکه یا Access point متصل باشد تا در هنگام نصب وایرلس پرینتر، بر روی کامپیوتر نام شبکه و پسورد آنرا وارد نمود.
نکته : در هنگام نصب پرینتر بر روی کامپیوتر دوم جهت استقاده از وایرلس پرینتر ، باید برای اولین بار پرینتر را با کابل به کامپیوتر دوم متصل نمود بعد از نصب کامل کابل را جدا می کنیم و از wifi پرینتر استفاده می کنیم.
آموزش نصب و راه اندازی وایرلس پرینتر HP LaserJet P1102W فیلم 1 و فیلم 2 و فیلم 3
آموزش ریست فکتوری و نصب وایرلس پرینتر HP LaserJet P1102W
====================================
اشتراک گذاری پرینتر بین کامپیوتر و لپ تاپ از طریق مودم وای فای :
8- در این سناریو کامپیوتر از طریق کابل USB به پرینتر متصل است و از طریق کارت شبکه باسیم و کابل RJ45 به مودم روتر TP-Link مدل TP-W8901N متصل به اینترنت متصل می باشد و اینترنت خود را از مودم دریافت می کند اما لپ تاپ از طریق وای فای اینترنت خود را از مودم WiFi در یافت می کند جهت اتصال لپ تاپ به پرینتر از طریق وای فای ابتدا تنظیمات شبکه زیر را بر روی کامپیوتر و لپ تاپ انجام دهیم و سپس پرینتر متصل به کامپیوتر را به اشتراک می گذاریم در این حالت باید وای فای روشن و به اینترنت متصل باشد و کامپیوتر و لپ تاپ هم به اینترنت متصل باشند و پرینتر هم که متصل به کامپیوتر است نیز روشن باشد :
- فایروال و آنتی ویروس غیر فعال باشند .
- به هر کدام از کامپیوترها نامی انحصاری می دهیم .
- تمام گزینه های Network And Sharing فعال باشد . ( Turn on و Allow ).
- نام Workgroup برای هردو کامپیوتر یکی باشد .
- ریست سیستم ها
- ping کردن و چک کردن نمایش هر دو کامپیوتر در پنجره Network
اگر کامپیوتر ها از لحاظ کابل و Ping به یکدیگر متصل باشند ولی در پنجره Network دیده نشوند باید علاوه بر موارد فوق :
* گزینه زیر را در Services.msc روی حالت Auto قرار می دهیم Function Discovery Resource Publication
* در رجیستری هم تنظیمات مورد نظر انجام شود .
- نصب و به اشتراک گذاری پرینتر در کامپیوتر اول
- پیدا کردن پرینتر به اشتراک گذاشته شده در کامپیوتر دوم از مسیر زیر در شبکه
Control Panel \ Devices and Printers \ Add a printer \ Select a shared printer by name \ Browse
انتخاب نام کامپیوتر در شبکه و انتخاب پرینتر به اشتراک گذاشته شده
=========================
اشتراک گذاری پرینتر بین دو کامپیوتر از طریق مودم وای فای :
9 - در این سناریو کامپیوتر اول از طریق کابل USB به پرینتر متصل است و از طریق کارت شبکه باسیم و کابل RJ45 به مودم روتر TP-Link مدل TP-W8901N متصل به اینترنت متصل می باشد و اینترنت خود را از مودم دریافت می کند کامپیوتر دوم هم نیز از همین طریق به مودم روتر متصل و اینترنت خود را دریافت می کند تمام موارد بند 8 یا سناریو 8 ( بالادر همین صفحه ) را انجام می دهیم حال اگر در کامپیوتر دوم جهت اتصال به پرینتر شبکه با خطای کد 0x0000011b مواجه شدیم از روش زیر استفاده می کنیم :
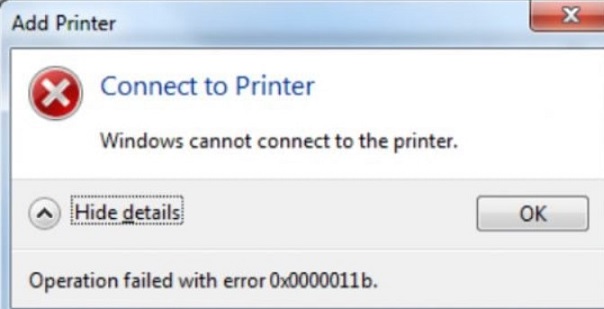
در کامپیوتر اول که پرینتر به آن متصل است در Services.msc و در regedit تنظیمات زیر را انجام میدهیم :
رفع خطای عدم اتصال پرینتر در شبکه با کد 0x0000011b فیلم 1 و فیلم 2
1) RUN \ Services.msc \ Print Spooler \ R-c \ Restart
2) RUN \ Regedit \ HKEY_LOCAL_MACHINE\SYSTEM\CurrentControlSet\Control\Print \R-c \ New \ Dword(32 bit) Value \ RpcAuthnlevelPrivacyEnabled \ 0

