چگونه خطای عدم دسترسی به سیستم ها در شبکه سیستم عامل ویندوز را رفع کنیم ؟
جهت رفع خطای عدم نمایش کامپیوترها در شبکه مسیر زیر را در رجیستری انتخاب کنید :
Solution 1 :
- Press Windows key + R to open the Run dialog.
- In the run box, type “regedit” and press Enter to open Registry Editor.
- Navigate to HKLM\SYSTEM\CurrentControlSet\
- Services\ LanmanWorkstation\
- Parameters.
- Locate AllowInsecureGuestAuth. If you don’t find that, you should right-click on the black area, choose New > DWORD (32-bit) Value, and then rename it AllowInsecureGuestAuth.
- Double-click AllowInsecureGuestAuth and change its Value data to 1.
- Click the OK button and close Registry Editor.
------------------
Solution 2 :
1. Press the Windows + R keys, type ncpa.cpl and click OK;
2. Right-click on your connection and select the Properties option;
3. Select the Internet Protocol Version 4 (TCP / IP) option and click Properties;
4. Click Advanced and the WINS tab;
5. Enable the option Enable NetBIOS over TCP / IP and click OK.
--------------------------------
اگر روش فوق جواب نداد روش های دیگر1 را امتحان کنید . ویا روش های دیگر 2 و یا روش های دیگر 3
========================
1 - حتما حتما با اکانت administrator وارد سیستم شوید و برای آن رمز بگذارید .
2 - مجوز اشتراک فایل بدون هیچ محدودیتی را فعال کنید .
نکته :
در هنگام نصب ویندوز یوزری را که تعریف می کنید را حذف کرده و یوزر Administrator را فعال کنید این یوزر به طور پیش فرض غیر فعال است .
در مسیر
control panel \ windows tools \ computer management \ local users ....\ user \ adminstrator
یوزر ادمین را با دابل کلیک بر روی آن فعال نموده و نامی که برای آن در نظر می گیریم به عنوان یوزر ورود به سیستم نمایش خواهد داد و نام کامپیوتر هم تغییر می دهیم
برای رفع خطا روش های زیر را امتحان کنید :
https://www.partitionwizard.com/partitionmanager/0x80070035.html
چگونگی فعال کردن administrator در ویندوز 10 :
جهت استفاده از یوزر administrator در ویندوز مراحل زیر را دنبال نمایید. با این مراحل موجب تبدیل اکانت به ادمین در ویندوز 10 خواهید شد.
1- از منو strat عبارتcontrol panel را در فیلد جستجو وارد کنید. در بالای صفحه روی control panel کلیک کنید.
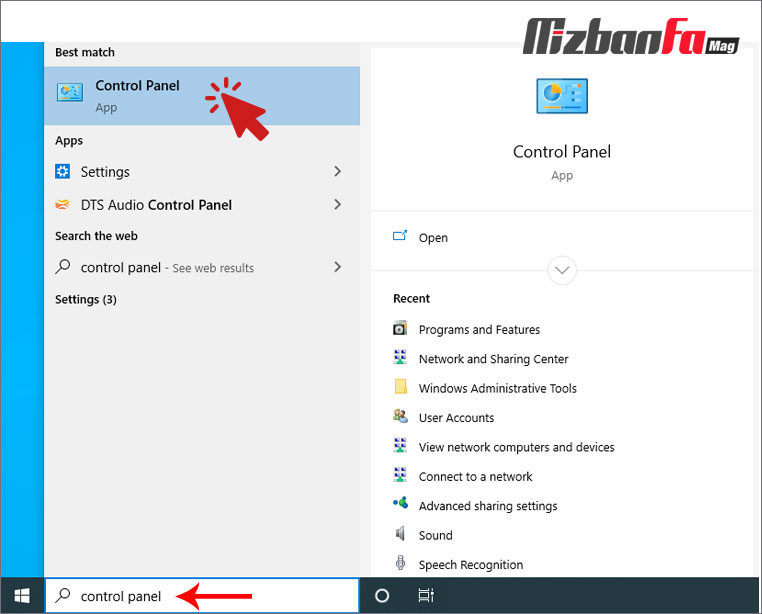
2- سپس از پنجره all control panel Items روی گزینه administrative Tools کلیک نمایید.
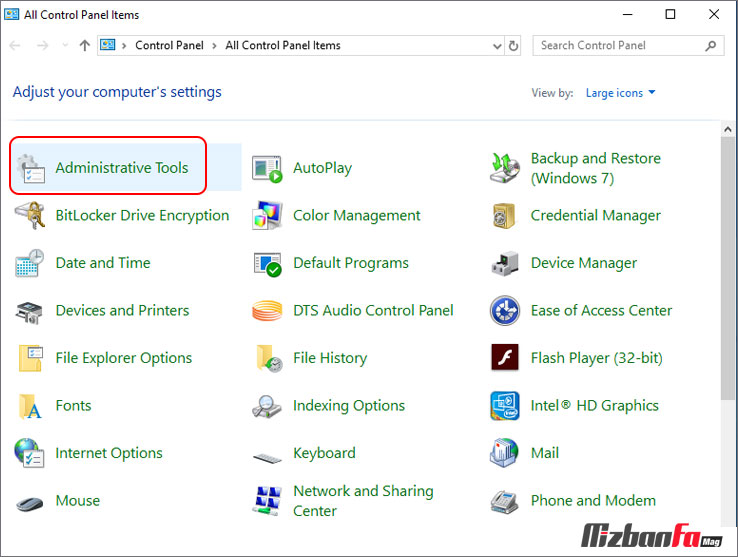
3- پس از ورود به administrative tools از پنجره باز شده مطابق تصویر روی computer management کلیک نمایید.
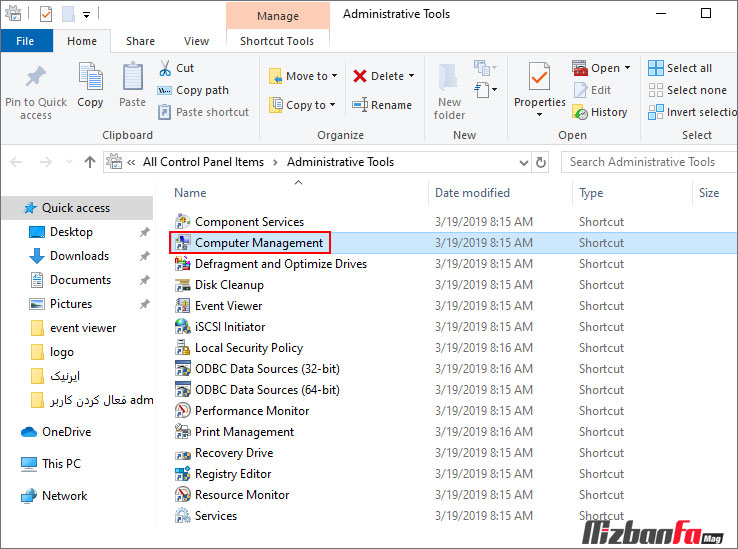
4- پس از ورود به computer management از پنل سمت چپ روی Local users and group مطابق تصویر زیر کلیک نمایید و پس از باز شدن این گزینه روی users کلیک کنید.
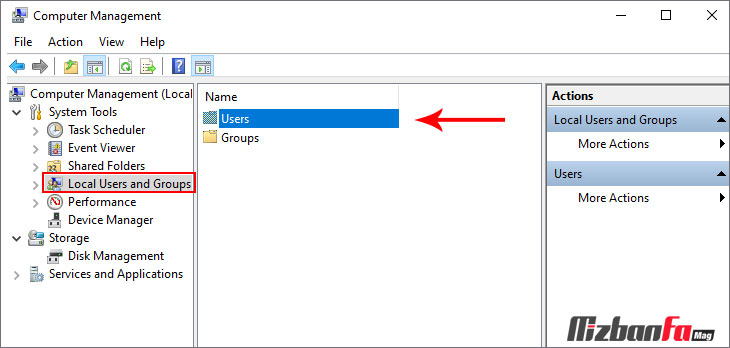
5- پس از مشاهده user های ویندوز روی یوزر administrator کلیک راست نمایید و وارد properties شوید.
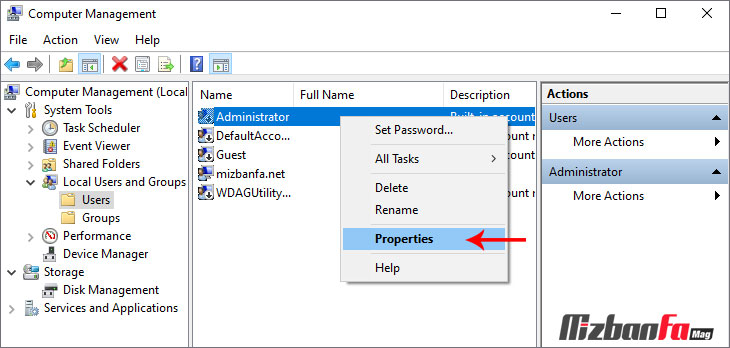
6- پس از مشاهده پنجره administrator properties در این پنجره ما عملیات اصلی فعال کردن administrator در ویندوز را انجام خواهیم داد، هنگامی که وارد این پنجره می شوید مطابق تصویر زیر، گزینه account is disabled تیک خورده است.
نکته: هنگامی که این آیتم تیک دار باشد یعنی یوزر administrator در ویندوز شما غیر فعال است.
دادن دسترسی ادمین به یوزر در ویندوز
حالا در ادامه مراحل قبلی، جهت فعال کردن administrator در ویندوز تیک گزینه account is disabled را حذف نمایید، سپس مطابق تصویر زیر روی apply و ok کلیک کنید تا یوزر administrator ویندوز فعال گردد.
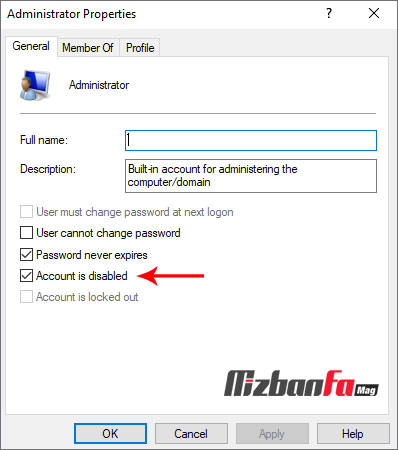
نحوه ورود به یوزر administrator در ویندوز
پس از آن که توسط آموزش بالا نسبت به فعال کردن administrator در ویندوز اقدام نمودید، جهت ورود به یوزر administrator ابتدا مطابق تصویر از منو strat روی گزینه switch user کلیک کنید و در صفحه مورد نظر روی administrator کلیک نمایید تا توسط کاربر مدیر یا administrator وارد desktop خود شوید.
پس از ورود به ویندوز از طریقadministrator لازم است که بقیه یوزر های ویندوز را حذف نمایید تا از این به بعد به صورت اتوماتیک با یوزر administrator وارد محیط ویندوز یا لوکال هاست خود شوید.
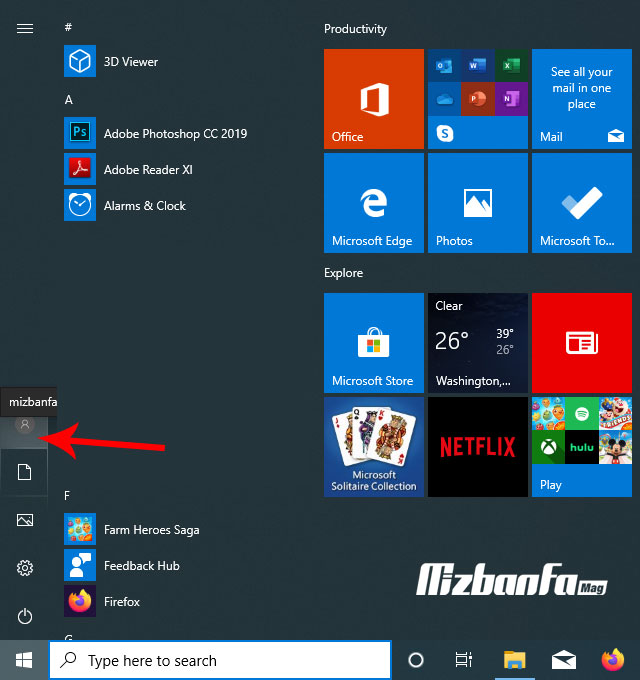
حذف یوزر در ویندوز بعد از فعال کردن administrator
جهت حذف سایر یوزر های ویندوز مراحل زیر را به ترتیب اجرا نمایید.
- از منو استارت روی گزینه control panel کلیک نمایید.
- مطابق تصویر زیر روی user accounts کلیک کنید.
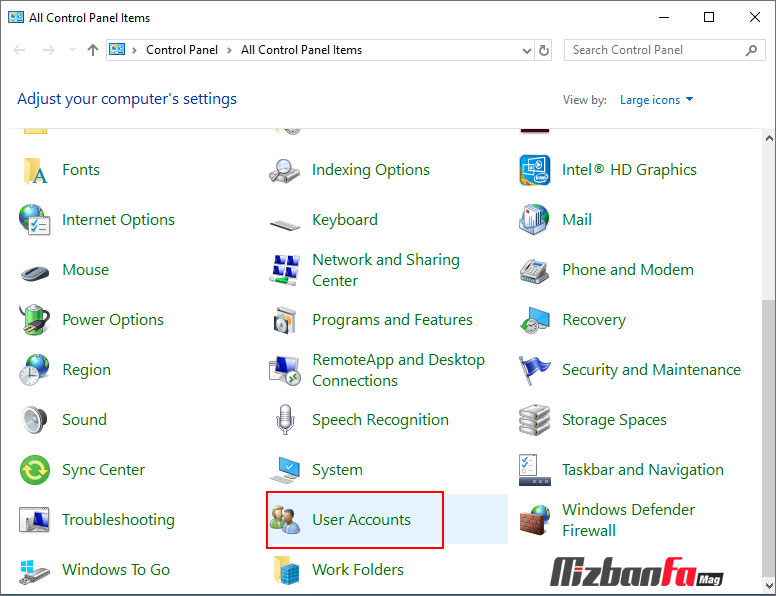
- روی گزینه manage another accounts کلیک کنید.
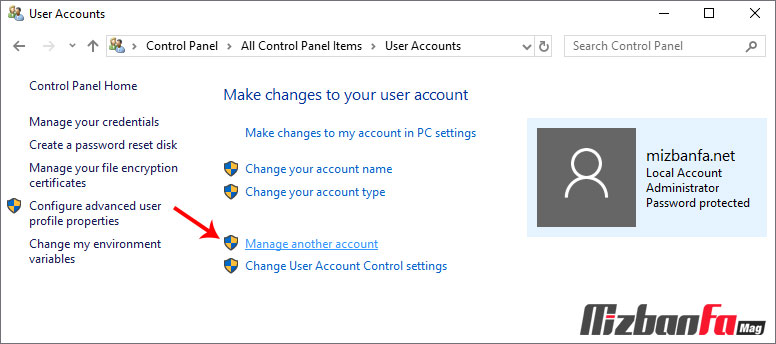
سپس در پنجره باز شده تمام یوزر های شما مشخص هستند، برای حذف هر یوزر روی آن کلیک نمایید تا وارد قسمت زیر شوید و مطابق تصویر روی delete the account کلیک نمایید تا اکانت مورد نظر (اکانت های اضافی) حذف گردند.


